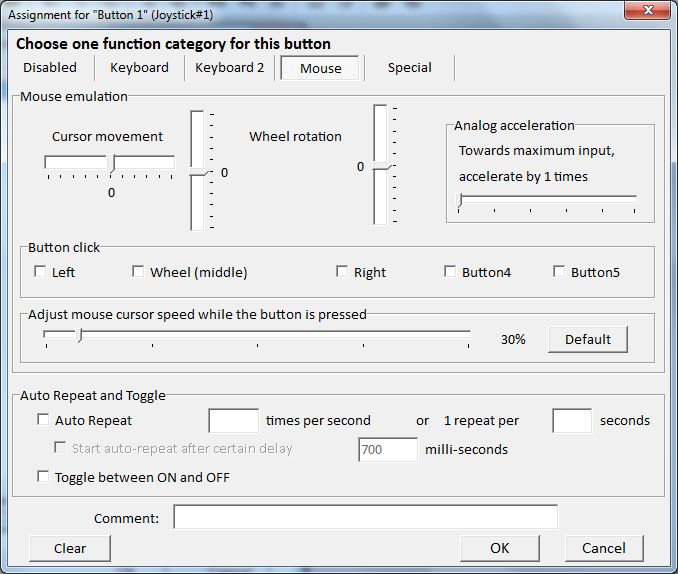Tuto : Jouer aux visual novels confortablement devant sa télé
Bonjour à tous,
aujourd’hui, j’ai choisi de rédiger ce tuto pour partager la solution que j’ai trouvée pour pouvoir jouer aux visual novels devant l’écran de sa télévision au lieu de l’écran de son ordinateur.
Pourquoi ce tuto ?
Avant de commencer, j’explique les raisons pour lesquelles je trouve qu’il est plus agréable de jouer devant un écran de grande taille comme celui d’une télévision, à l’heure où les portages des VN se font plutôt pour les écrans de petite taille des smartphones et tablettes, typiquement sous Android et iOS.
Tout d’abord, je trouve que c’est plus confortable de regarder les images, d’écouter la musique et de lire le texte sur un écran de grande taille, en étant installé dans un canapé à une bonne distance de l’écran, que d’être fixé devant un écran de taille moyenne (un écran de PC fixe ou de PC portable) devant une chaise d’ordinateur. Sans oublier que pour ceux qui font un travail de bureau, l’ordinateur est symbole de travail, tandis que la télé est plus un symbole de détente. Pour ce qui est des écrans de petite taille des tablettes, j’ai déjà essayé, mais je trouve que mis à part le côté « mobile », ce n’est pas très agréable, en raison de l’absence ou du nombre généralement restreint de boutons d’une part, et d’autre part en raison de la perte de détails des décors sur un petit écran. Quand aux écrans minuscules des smartphones… je crois que je vais m’abstenir…
Par ailleurs, la majorité des VN réalisés récemment bénéficient de décors en haute définition : il est de plus en plus rare d’avoir des productions récentes en deçà d’une définition de 1280 pixels de largeur par 720 pixels de hauteur (du 720p), et certaines d’entre elles atteignent même les 1920 pixels de largeur par 1080 pixels de hauteur (du 1080p). Évolution que nous apprécierons mieux devant un écran de grande taille.
Je vais donc débuter ce tuto : je mettrai des captures d’écran, étape par étape, et j’essaierai de rester clair dans les termes que j’emploie, pour ne pas embrouiller les débutants.
Ah, étant donné que l’immense majorité des VN sont prévus pour Windows (certes il existe parfois des versions Mac et Linux, et Wine pour faire plus ou moins bien fonctionner des programmes Windows sous Linux), que la majorité des solutions employées sont également prévues pour Windows, et que de toute façon les joueurs de VN comme les joueurs de jeux vidéo « classiques » jouent à 99% sous Windows, ben… ce tuto sera pour Windows.
Première étape : transférer l’image de son PC sur sa télévision grâce à un câble HDMI
Quel matériel ?
Pour cette première étape, il vous faut donc un PC qui dispose d’un port HDMI (ce qui est le cas de la quasi-totalité des PC fixes et portables fabriqués depuis 2010), et une télé qui dispose elle aussi d’au moins une prise HDMI (toutes les télévisions fabriquées depuis au moins 6 ou 7 ans ont désormais entre 1 et 4 prises de ce type).
Et bien sûr, il vous faut aussi un câble HDMI.
Quel câble ?
Pour ce qui est du choix du câble, à l’heure où des entreprises n’hésitent pas à payer pour avoir de faux avis de « consommateurs » (positifs pour eux ou négatifs pour la concurrence), je ne ferai que 2 ou 3 conseils :
- Si vous en avez déjà un, gardez le, ce n’est pas la peine d’en acheter un autre, sauf si votre câble est vraiment trop court, auquel cas il pourrait être pratique d’avoir un câble plus long.
- Si vous devez acheter un câble HDMI, une fois la longueur choisie, c’est simple : prenez le moins cher, ça reviendra au même, comme le démontre la rédaction du site Les Numériques.
- Je m’éloigne du sujet (donc évitez de commenter uniquement sur ce détail svp), mais : si vous ne souhaitez pas cautionner des conditions de travail inhumaines, dignes du 19ème siècle, au sein même des pays occidentaux « modernes« , évitez d’acheter chez Amazon.
Bon, sur la liaison proprement dite, vous ne devriez théoriquement pas avoir besoin d’explications détaillées, vu qu’une fois que le câble relie le PC à la télé, la télé affichera par défaut la même chose que le PC.
Si jamais ce n’était pas le cas,voici comment procéder pour Windows 7 : Cliquez sur l’icône Windows en bas à gauche du bureau, puis allez dans « Panneau de configuration », « Matériel et audio », « Affichage », « Se connecter à un projecteur », puis choisissez « Dupliquer ».
Bon, arrivé à cette étape, vous vous dites probablement, surtout si vous avez un PC portable : « c’est bien joli, on a l’image du VN en grand, en beau, sur la télé, mais on est toujours obligé d’utiliser la souris ou le clavier pour faire avancer le texte, du coup, c’est moyennement confortable ton truc, là ».
Mais c’est justement là qu’intervient l’étape suivante.
Deuxième étape : configurer une manette de PC pour assigner les raccourcis du clavier aux touches de la manette
Pourquoi une manette ?
Il existe certes d’autres méthodes, mais je les trouve franchement moins agréables :
- Se servir d’une souris (qu’elle soit avec ou sans fil) : dans le cas d’une souris à 2 ou 3 boutons, on est franchement limité par rapport aux différents raccourcis claviers existants dans un VN : certes, le clic gauche permettra de faire avancer le texte, le clic droit affichera l’historique ou le menu… mais pour le reste ? Se déplacer dans les menus, sauvegarder et charger une partie, sauter une partie du texte… Autant de fonctions qui ne pourront être utilisées dans ce cas.
- En ce qui concerne les souris « haut de gamme » à 6 boutons, la plupart d’entre elles sont assez chères (ho, le beau pléonasme !), plus qu’une manette de PC quelconque en tout cas, et si vous n’êtes pas un joueur régulier sur PC, il y a de grandes chances que vous n’en ayez pas. Et cela restera de toute façon moins pratique et plus restrictif au niveau des fonctions utilisables.
- L’utilisation d’un clavier (qu’il soit avec ou sans fil), personnellement je n’ai pas trouvé ça agréable, d’avoir un clavier sur les genoux et de regarder tantôt le VN, tantôt le clavier pour ne pas me tromper dans les touches…
Quelle manette ?
Peu importe laquelle, elles ont toutes suffisamment de boutons pour un VN, et peu importe qu’il s’agisse d’une manette avec ou sans fil. Là aussi, si vous avez déjà une manette de PC, gardez la, et si vous avez besoin d’en acheter une, prenez la moins chère.
Comment procéder ?
Donc, il nous faut un logiciel pour assigner les raccourcis du clavier aux touches de notre manette. Dans le cadre de ce tuto, nous allons utiliser un petit logiciel nommé JoyToKey : il est très léger (moins de 1 Mo au téléchargement), et ne nécessite pas d’installation avant l’utilisation. Son seul inconvénient est d’être en anglais, mais je vais mettre quelques captures d’écran.
Tout d’abord, allons sur le site officiel, cliquons sur « Download » dans le menu du haut, et téléchargeons-le en utilisant le premier lien, celui avec entre parenthèses « from joytokey.net ».
Note : sur le site, il est marqué que ce logiciel est un « Shareware », mais qu’il est néanmoins possible de l’utiliser gratuitement sans restrictions ni limitation de durée, tout du moins pour le moment…
Après avoir enregistré l’archive où on veut sur notre ordinateur, on la décompresse, là aussi où on veut (je pense que je ne vais tout de même pas avoir besoin d’expliquer comment on ouvre un fichier .zip), et on ouvre l’application JoyToKey.
Une fois arrivé sur la fenêtre ci-dessus, cliquez sur « rename » et donnez un nom à votre profil, par exemple le nom du VN qui sera associé à ce profil (il sera par la suite possible de créer d’autres profils et de passer de l’un à l’autre suivant le VN auquel vous voulez jouer). Dans l’exemple qui va suivre, je mets « wee » comme abréviation pour « World End Economica ».
Ensuite, cliquez sur « Options ». Dans la fenêtre ci-dessous, nous allons mettre 1 à « numbers of joysticks to configure », et pour Stick/POV, nous allons choisir « Stick x 1 », afin de simplifier la suite des opérations (sinon, rien ne vous empêche de configurer deux sticks, ou de rajouter une croix, mais nous n’aurons besoin que d’un seul stick).
Maintenant, nous allons assigner les raccourcis du clavier aux boutons de la manette. Même chose pour les flèches du clavier afin de se déplacer dans les menus et les clics gauche et droit de la souris.
Nous allons commencer par les flèches du clavier. Retournez sur « Joystick 1 » et faites un double clic sur la ligne de « Stick1 : <-« . Dans la fenêtre qui s’affiche, cliquez sur la première des quatre cases contenant « Disabled » (elle deviendra jaune), et pressez la flèche gauche de votre clavier. Vous n’avez plus qu’à cliquer sur « OK » pour revenir à la fenêtre précédente.
Voila, la gauche du stick de votre manette effectuera la même action (typiquement, se déplacer à gauche dans les menus) que la flèche gauche du clavier. Maintenant que vous avez compris le principe, faites la même chose pour les trois autres directions du stick, respectivement avec les trois autres flèches du clavier.
Nous allons continuer avec les clics gauche et droit de la souris. Choisissez un bouton qui correspondra au clic gauche, et double cliquez sur la ligne correspondante. Dans la petite partie « Assign special keys », choisissez « Mouse L-Click » et « Key1 » et cliquez sur « Assign ». Et, attention, étape importante pour éviter qu’un bref appui sur le bouton vous fasse sauter d’un coup 4 ou 5 blocs de texte dans votre VN, allez dans l’onglet « Mouse » du menu du haut, et dans la partie « Adjust mouse cursor speed while the button is pressed », réglez sur le curseur sur une valeur proche de 30% (vous pouvez essayer un peu plus ou un peu moins, pour voir ce qui vous convient suivant votre manette). Vous pouvez ensuite valider en cliquant sur « OK ».
Maintenant, pour le clic droit, même chose, choisissez un autre bouton, assignez « Mouse R-Click » a « Key1 », cliquez sur « Assign », diminuez la vitesse du bouton, et validez avec « OK ».
Pour finir, il ne reste qu’à assigner les raccourcis du clavier. Ces raccourcis sont différents suivant le VN auquel vous voulez jouer, il faut donc regarder dans le dossier d’installation ou de téléchargement du jeu, vous y trouverez généralement un fichier avec un nom comme « readme » ou « lisez-moi ».
Dans mon exemple avec World End Economica, voici l’extrait du fichier « lisez-moi » détaillant les raccourcis :
Raccourcis dans le jeu :
– ”r” ou “Molette haut” pour afficher le mode historique
– ”Ctrl” pour passer les dialogues en vitesse rapide
– “s” pour sauvegarder votre progression (raccourci pour “Save”)
– “l” pour charger une sauvegarde (raccourci pour “Load”)
Assignons donc ces raccourcis à des boutons de la manette.
Une fois que c’est fait, n’oublions pas de sauvegarder les réglages que nous venons de faire, via le menu « File », puis « Save ».
Réglages optionnels.
Il nous reste encore une ou deux petites choses à faire. Facultatives, mais utiles.
Associez des profils à des VN.
En effet, si vous jouez à plusieurs VN différents, et que ces VN n’ont pas les mêmes raccourcis clavier, vous aurez probablement envie de créer plusieurs profils différents. Et vous pouvez associer les profils que vous avez créés à tel ou tel VN. Pour cela allez dans le menu « Settings », puis « Associate profiles with applications ». Puis cliquez sur « Add » ; rentrez un nom ou une abréviation pour votre VN dans « Application Name ». Ensuite, une fois votre VN lancé, cliquez sur « Capture Application Info ». Dans la fenêtre suivante, cliquez à nouveau sur « Capture Application Info » et cliquez rapidement dans la fenêtre de votre VN. Attendez 3 secondes, et vous verrez, en rebasculant sur JoyToKey que la case contenant le chemin vers le VN sur votre ordinateur aura été automatiquement rempli.
Pour finir, choisissez un de vos profils créés dans « Associated Profile » et cliquez sur « OK ».
A la fenêtre suivante, choisissez « Do nothing (Last profile will be kept as it is) », puis cliquez sur « OK ».
Fermer « réellement » JoyToKey.
Par défaut, lorsque vous cliquez sur la croix rouge en haut à droite de la fenêtre d’accueil de JoyToKey, JoyToKey ne sera pas fermé, mais juste réduit dans la barre des tâches, et continuera de fonctionner. Si vous souhaitez le désactiver vous devez aller dans « File » puis « Exit ».
Si vous souhaitez qu’il se ferme « normalement » (perso, j’ai laissé tel quel, mais à vous de voir), vous devez aller dans « Settings », puis « Preferences », puis décocher la ligne « Minimize (instead of exit) when the top-right ‘x’ button is pressed ».
Lancer JoyToKey au démarrage de Windows.
Si vous souhaitez que la fenêtre de JoyToKey s’ouvre automatiquement au démarrage de Windows (à vous de voir), créer tout d’abord un raccourci vers l’application (clic droit sur l’application dans son dossier, puis « Créer un raccourci). Ensuite, allez dans le menu « Démarrer » (l’icône Windows en bas à gauche pour Windows Vista et ultérieurs), puis tous les programmes, puis faites un clic droit sur le dossier « Démarrage » et choisissez entre « Ouvrir » et « Ouvrir tous les utilisateurs », suivant que vous vouliez que JoyToKey se lance au démarrage seulement sur votre compte ou aussi sur les autres comptes de l’ordinateur, et enfin copiez-collez le raccourci que vous venez de créer dans le dossier qui s’ouvre.
Voila, ce tuto est fini, j’espère qu’il pourra être utile à tous ceux qui veulent jouer aux visual novels dans un cadre plus agréable que devant un ordinateur, assis sur une chaise.
Si vous avez des questions ou des remarques, ou même des précisions à apporter, n’hésitez pas !
Tags: télé, tuto, TV, visual novels, VN